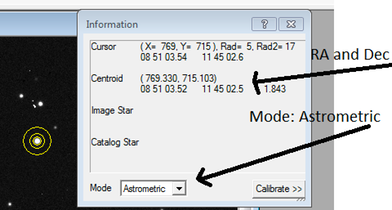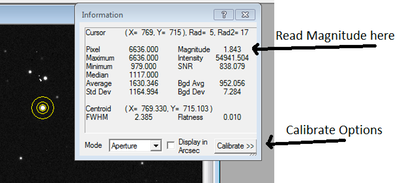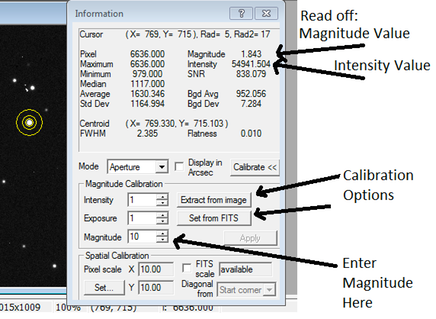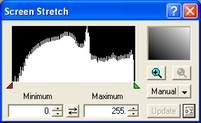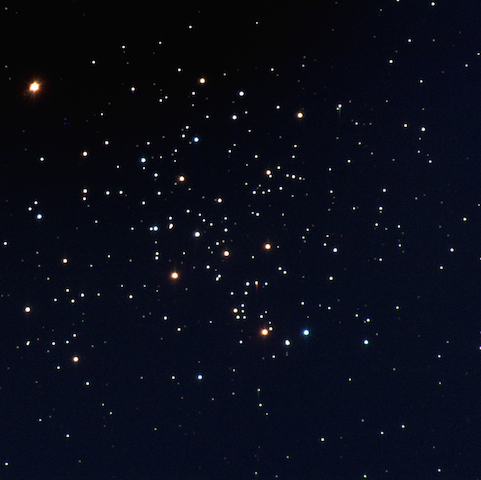
Globular clusters are groups of stars that were formed at roughly the same time, which means that the stars are relatively the same age. You can think of them like a family of stars. Determining the age of a cluster is done by plotting the stars on the HR Diagram and looking for the main sequence turn off age.
For this lab, you will be looking at images of M67, a globular cluster in the Milky Way. The image at the top of this page is a false color image of M67. You will need two images, one taken with a blue filter (B) and one with the green filter (V). They are located in the shared folders on the desktop (Labimages -> Cluster -> M67). You will be using photometry to find the temperatures and spectral types of the stars in M67.